How to Install WordPress: Step-by-Step Guide (2025)
Introduction
Are you ready to create your own website with WordPress? This step-by-step guide will show you how to install WordPress manually or with one-click installation on your hosting provider.
By the end of this guide, you’ll know how to:
- Choose the right hosting and domain
- Install WordPress using cPanel, Softaculous, or manually
- Configure essential settings for better performance and security
Let’s get started! 🚀
Step 1: Choose a Domain and Hosting
Before installing WordPress, you need two things:
- Domain Name – Your website’s address (e.g.,
yourwebsite.com) - Web Hosting – A server to store your website files
Best WordPress Hosting Providers
✅ Bluehost – Beginner-friendly and officially recommended by WordPress.
✅ SiteGround – Fast, secure, and great customer support.
✅ Kinsta – Best for high-performance WordPress hosting.
✅ Hostinger – Affordable and reliable.
👉 Tip: Choose a hosting plan with one-click WordPress installation for an easy setup.
Step 2: Install WordPress (3 Methods)
Method 1: Install WordPress Using One-Click Install (Recommended)
Most hosting providers offer a one-click WordPress installation via Softaculous, cPanel, or other tools.
Follow these steps:
- Log in to your hosting account.
- Go to cPanel → Find Softaculous Apps Installer.
- Click on WordPress → Select Install Now.
- Fill in your site details:
- Choose a domain
- Set admin username & password
- Set site name & tagline
- Click Install and wait for completion.
- Visit
yourwebsite.com/wp-adminto log in!
✅ Easiest method for beginners!
Method 2: Install WordPress Manually (For Advanced Users)
If you prefer manual installation, follow these steps:
1. Download WordPress
- Visit WordPress.org and download the latest version.
2. Upload WordPress Files to Your Server
- Use FTP software (FileZilla) to upload the files to the
public_htmlfolder.
3. Create a MySQL Database
- Log in to cPanel → Go to MySQL Databases.
- Click Create Database → Note down the details.
4. Configure wp-config.php
- Rename
wp-config-sample.phptowp-config.php. - Open it and enter database details.
5. Run WordPress Installation
- Go to
yourwebsite.com/wp-admin/install.php. - Follow the setup wizard and complete the installation.
✅ Best for developers and manual control!
Method 3: Install WordPress on Localhost (For Testing)
Want to install WordPress on your computer before launching live? Use XAMPP or Local by Flywheel:
- Download XAMPP or Local by Flywheel.
- Install and start the Apache & MySQL servers.
- Place WordPress files in the
htdocsfolder. - Create a local database in phpMyAdmin.
- Run
localhost/yourfolderto install WordPress.
✅ Best for development and testing!
Step 3: Configure WordPress Settings
After installation, make sure to set up your WordPress site properly.
1. General Settings
- Go to Settings → General.
- Set your Site Title & Tagline.
- Configure your timezone & date format.
2. Change Permalinks (For SEO)
- Go to Settings → Permalinks.
- Select Post Name (
yoursite.com/sample-post) for SEO-friendly URLs.
3. Install Essential Plugins
- Yoast SEO – For better search rankings.
- Elementor – For drag-and-drop page building.
- WPForms – To create contact forms easily.
- Wordfence – For security and malware protection.
✅ These settings improve SEO, speed, and security!
Step 4: Secure & Optimize Your WordPress Site
1. Install an SSL Certificate (HTTPS)
Most hosting providers offer free SSL certificates via Let’s Encrypt.
2. Enable Automatic Updates
- Go to Dashboard → Updates → Enable Auto Updates.
3. Backup Your Site Regularly
- Use plugins like UpdraftPlus for automatic backups.
✅ Security & speed improvements make your site perform better!
FAQs About Installing WordPress
1. How long does it take to install WordPress?
- With one-click installation, it takes 5 minutes.
- Manual installation takes around 15-30 minutes.
2. Can I install WordPress for free?
- Yes! WordPress is free, but you need a domain & hosting.
3. Do I need coding skills to install WordPress?
- No! WordPress installation requires zero coding knowledge.
4. How do I access my WordPress admin panel?
- Visit
yourwebsite.com/wp-adminand log in with your credentials.
5. Can I switch hosting providers after installation?
- Yes! You can migrate your WordPress site using plugins like All-in-One WP Migration.
Conclusion
Installing WordPress is quick and easy, especially with one-click installers. Whether you’re a beginner or advanced user, following this guide will help you set up your WordPress site the right way!
👉 Need help? Drop your questions in the comments below! 😊

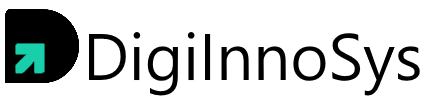
No Comment! Be the first one.